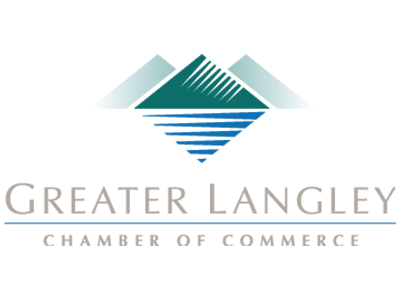What Exactly Is Phishing?
The practice of phishing is not new. It has been used for much of the past decade. The strategy goes like this: hackers use deception to get a user to provide their own credentials, thus giving them unknowingly to the hacker. The hacker then accesses the account legitimately (as the user) and has free reign over the entire account. Sometimes they will go in and siphon data and sometimes they will hijack the entire account, but regardless of the hacker’s intentions a successful phishing attack is a successful transfer of power over an account.
What’s worse is that you can get phished in multiple mediums. Email is the predominant channel where phishing attacks are carried out, but people can (and do) get phished over social media, instant message, or via text message. There are even phone-based or snail mail phishing attacks that direct users to go to a fake website where they would provide their credentials and/or personal information.
There are even different forms of phishing based on their intended targets. The general strategy behind traditional phishing attacks is to send emails out to as many people as possible, hoping to snare unwitting recipients into their phishing nets. Today, with more personal information available about people, there is phishing that targets individual people. This is called a spear phishing attack. Then there are spear phishing attacks that are carried out against business and organizational leaders. These are called whaling attacks. The intended imagery aside, phishing attacks are getting more direct, more deceitful, and more serious.
Spotting Phishing
For all of the bad news surrounding phishing attacks, there is some undeniably good news: with a critical eye, you can tell when you are being phished. You aren’t going to fall for these types of attacks if you know what to look for. Today, we’ve put together a short guide on how to determine if you are dealing with a phishing attack and how to proceed when you are.
Look for Warning Signs
There are a litany of warning signs that will help you spot a phishing attack. Most of them are pretty obvious, and some of the more subdued ones come with telltale signs.
Does the message have spelling and grammar mistakes?
Not many businesses will send out official correspondence with grammar and spelling mistakes. This should be the first sign that something is amiss. Most phishing messages come from supposedly-reputable organizations and while a spelling or grammar mistake does happen from time-to-time, several mistakes won’t happen.
Does the message deal with curious circumstances?
One of the biggest telltale signs that you are dealing with a phishing attack is the tone of the message that is received. Does the message reference immediate situations that need to be remedied? Does it mention money or illicit a sense of fear or anxiety? If it has these elements, it’s probably not legitimate. Think about it: most organizations that need you to act immediately will have specific ways of contacting you and that correspondence will make it clear that you are dealing with a legitimate organization.
Does this message have a trusted URL?
Most phishing attacks will redirect to a website that is set up by the hacker. You probably shouldn’t be clicking on any links sent to you in an email unless you are sure who sent the email. One way to determine whether or not a link is from a reputable source is to mouse over the link and see where the link goes. If you get an email from Amazon and the link goes to amazorn.com, you are staring at a phishing email.
Protecting Your Assets
There are a couple simple ways to ensure that you or a member of your staff doesn’t fall for phishing attacks:
- Use technology. A spam blocking filter on your email will go a long way towards removing unnecessary and potentially-malicious emails from hitting employee inboxes in the first place.
- Training. Make sure your employees are trained to spot and properly handle attempts that may come through. By starting with the end user, you’re taking away a lot of the power that phishing has.
At Coleman Technologies, we appreciate the importance of secure workplace practices. If you’d like to learn more about phishing, and how we can help stop it from hurting your business, reach out to us at (604) 513-9428.