Two-factor authentication has become a must-have for any online-connected account that relies on password protection. The benefits of the technology are pretty straightforward. Instead of just filling out your password for authentication, a user needs to have another method in order to access an account. In this month’s newsletter we thought we would take a look at how to enable 2FA on your Microsoft account, which includes Microsoft 365 apps like Word, Excel, and Outlook.
Step One: Sign in to Your Microsoft Account
First, you need to sign into your Microsoft Account. Go to https://account.microsoft.com. Sign in with your Microsoft account credentials.
Step Two: Go to Security Settings
Next, you’ll go to the account dashboard, click on Security at the top of the page. Click on Advanced security options to access more security features.
Step Three: Set Up Two-Step Verification
The next step is to scroll down to the Two-step verification section (another name for two-factor authentication). Click Turn on under that option. Microsoft will then give you some on-screen instructions to set it up, follow them to set up the two-step verification.
Step Four: Choose Your Verification Method
Microsoft will give you the choice of using one of three methods. They are:
- Authentication app - Use the Microsoft Authenticator app (available on iOS/Android) for quick approvals.
- Phone number - Receive codes via text or phone call.
- Email - Get a verification code through your email.
Step Five: Complete Setup
Microsoft will ask you to verify using the method you've chosen (text, app, or email). Once verified, the 2FA will be enabled.
Step Six: Generate Recovery Codes
Microsoft will provide recovery codes in case you lose access to your phone or email. Save these codes somewhere secure.
What Happens Next:
Once enabled, when you sign into Windows or Microsoft services, after entering your password, you will be prompted for a second verification (e.g., code sent to your phone or through an authentication app).
Enabling 2FA helps significantly improve your security by requiring an additional step beyond just your password.




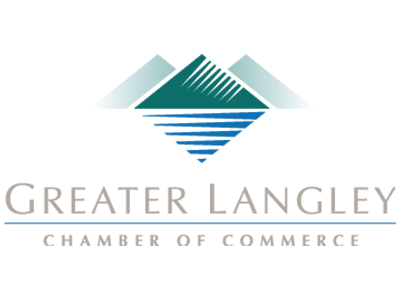
Comments