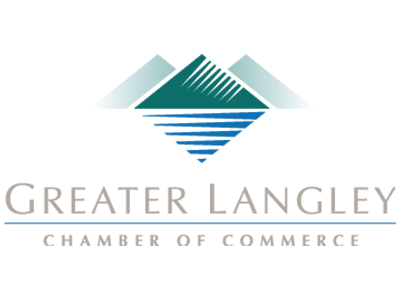New Microsoft Teams Features - January 2022
Microsoft Teams is an integral tool in the Microsoft 365/Office 365 that provides a collaborative workspace, enabling teams to start conversations, collaborate remotely on various projects, share documents and video chats – all aimed at improving productivity within a central, unified suite of tools.
The COVID-19 pandemic forced many enterprises and small businesses to adopt a work-from-home strategy, and MS Teams became a mainstay for many companies looking for workplace productivity and collaboration in remote working environments.
New Microsoft Teams Features and How to Use Them for Improved Team Collaboration and Productivity
To continue providing productivity-centric solutions within its Office 365 Teams suite, Microsoft has added a host of new capabilities to the tool, its chat, and virtual conferencing hub to make video conferencing more reliable among collaborative teams. However, to exploit the maximum potential of these tools, it would be best to use the Windows or macOS MSTeams desktop app included in the Microsoft 365/Office 365 suite. The mobile or free consumer versions usually have these tools in limited supply.
So, what are these new tools, and how can you use them to optimize your video-conferencing and virtual chats to your productivity goals?
Breakout rooms
Just like you'd have smaller meetings within a larger physical meeting, MS Teams breakout rooms offer the virtual version of that. It allows you to create mini-meetings where a section of co-workers can prep, confer, or compile critical agendas to present in the ongoing larger video conference. The breakout rooms feature meeting tools, such as video feeds, audio, screen-sharing, and a chat plane.
Breakout room creations are only limited to meeting organizers with breakout room manager access. You can access Teams breakout rooms feature during a virtual meeting by clicking the Breakout room icon located above the larger square on the interface's top-right corner. You can create one or multiple breakout rooms and assign tasks to team members manually or automatically.
As the initiator, you can also create breakout rooms before a meeting by accessing the meeting invite on Teams online. You also have the privilege to name breakout rooms, set meeting timelines, make announcements to various mini-meetings, and enter or leave breakout rooms. Simply click Breakout rooms > Create rooms to set up a virtual mini-meeting.
Enhanced Microsoft Whiteboard
Microsoft whiteboards have been part of MS Teams for several years, allowing team members to add texts and other infographics (images, charts, diagrams, etc.) to the whiteboard. Still, Microsoft improved the tool by adding 40+ templates, enabling users to insert images, documents, inking enhancements, and response icons.
To enable Teams whiteboard, hover your cursor to the meeting window's upper right section and click the Share Content icon. In the resulting panel, click Microsoft Whiteboard. Alternatively, you can add a whiteboard to any of your Teams channels before or after a meeting. To do that, open the channel and press the + icon above the channel; it opens an "Add a tab" panel, click the Whiteboard icon. Title the whiteboard in the resulting pane and press the "Save" button on the pane's lower right to add the whiteboard on the channel.
Integrated Communication Access Realtime Translation (CART) captioning
Previously, meeting managers had to view CART captioning from a secondary window. Still, the new improvement enables video-conferencing initiators to view comments coming from a CART provider from the same MS Teams meeting window. That allows you to remain attentive to the meeting presentations without clicking a separate window to view captions.
You can access the CART function using Microsoft Teams' built-in captioning, which you can enable or disable from the meeting controls. Click more options > Turn on live captions/Turn off live captions.
Additionally, meeting organizers can switch to various languages. To do that, click the Caption Settings denoted by the "…" icon on the right side. Select Change spoken language > Choose the language spoken during the meeting > Confirm. There are over 28 language options, including Canadian English.
Spotlighting specific people
In a meeting where prominent figures/leaders have to address team members, the organizer can spotlight them and have their video feed positioned prominently onscreen. This feature lets you spotlight up to seven individuals during a meeting.
To put a participant in spotlight, right-click their video and click Spotlight or Add spotlight (if at least one participant has been spotlighted already). Instead, you can click Show Participants (indicated by the two-person icon) on the toolbar at the top of the screen. It opens a full list of all meeting participants. Right-click on a participant's name and choose Spotlight from the menu.
Removing a spotlighted person follows the same procedure – right-click on their video and select Stop spotlighting from the menu. You can also do that from the Show participants log.
Content from camera
Microsoft Teams' Content from camera activates intelligent capture that enables you to cast a physical whiteboard, book, or document on the meeting window in a high-quality and high-resolution presentation. You can do that by enabling your laptop's camera, an external webcam, or a document camera. It also has special effects that make your body appear slightly transparent to avoid blocking the contents of the cast object.
Activating the feature is easy. Direct the pointer to the upper right of the meeting window and click Share content (up arrow icon) > Content from camera > Document, Whiteboard, or Video. In a separate window, you'll get instructions on focusing the camera on the whiteboard or document. Once you've positioned the camera properly, the feature will automatically enhance the content legibility. Afterward, click the Share button to start your presentation on the meeting window.
Presenter mode
While the "Content from camera" from camera feature only focuses on the document being presented, MS Teams presenter mode combines your video feed and the document under presentation on the same window. You can choose among three presenter-mode layouts:
- Standout – Removes background items behind your video feed, replacing them with the content you're presenting.
- Reporter – It's similar to a TV news report, where the content goes above your right shoulder.
- Side-by-side – As the name suggests, the screen is separated into two sides. Your video feed goes to one side and the presentation on the other.
To activate presenter mode, access the Share content icon (up arrow) on the top-right section of the meeting window. Click Presenter mode and select the icon of the layout you prefer. Choose your presentation item under the "Screen" or "Window" option in the panel.
Call quality monitor
The Outlook Teams call quality monitor helps meeting organizers to troubleshoot any issues with video or audio feeds. To do that, click More Options indicated by the "…" icon. Click Call Health from the drop-down menu, which opens a sidebar detailing the quality status of your video, audio, network, and screen sharing.
Virtual hand-raising keyboard shortcuts
Like a physical meeting, Teams online allows meeting participants to raise their hands virtually to signal the meeting presenter that they have a query or comment. Microsoft added keyboard shortcuts to activate the raise hand feature to make that hassle-free.
To raise or lower your hand, or identify other people who've raised their hands, click Shift + K (Windows) or ⌘Shift + K (macOS). Alternatively, you can enable the screen reader to read out the names of participants who've raised their hands. You can do that on Windows by clicking Ctrl + Shift + L or ⌘ Shift + L on MacOS.
Need help leveraging Microsoft Teams' new features? Partner with Coleman Technologies
If you'd like professional support integrating Microsoft Teams into your collaborative strategy, Coleman Technologies is here to help. We are a reputable managed IT service provider in the British Columbia lower mainland with professional experts ready to provide quality training on how to use MS Teams and its new features for improved communication, collaboration, and productivity. Visit us online today, or contact us at (604) 513-9428 to speak with our sales representative.
Thanks to our colleagues at Pure IT, a Calgary IT support company for their help with this article.