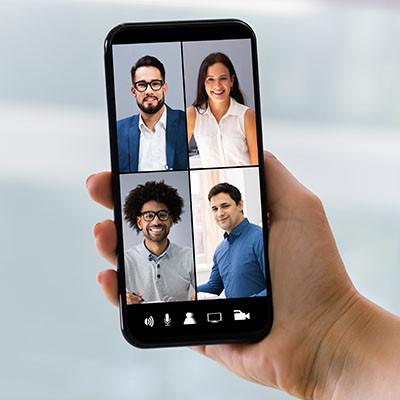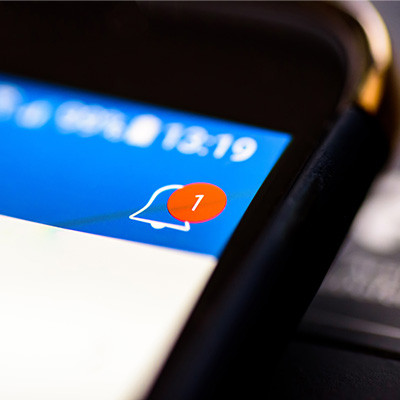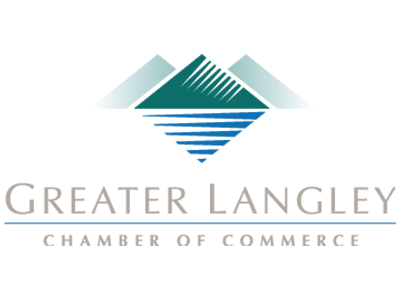When it comes to exclusive user features, one of the better-known ones on the Apple side of the house is FaceTime, a video chat platform. Apple has however made certain features of FaceTime available to Android users, but they come with a catch. Let’s go over how an iPhone user can FaceTime with an Android user, even if some of the features are not quite there.
About Coleman Technologies
Coleman Technologies has been serving the British Columbia area since 1999, providing IT Support such as technical helpdesk support, computer support and consulting to small and medium-sized businesses. Our experience has allowed us to build and develop the infrastructure needed to keep our prices affordable and our clients up and running.
Recent News
Contact Us
20178 96 Avenue, C400
Langley, British Columbia V1M 0B2
Mon to Fri 9:00am to 6:00pm
Coleman Technologies Inc Proud Member of