Consolidate Your Email with the Clean Up Tool
Businesses will often use email to communicate between groups of people, which is a really useful practice for keeping people apprised and in-the-know of what’s going on. However, these messages can quickly become repetitive, incoherent messes--especially in chains made up of larger groups--as participants reply to them, duplicating the thread within itself. Outlook includes a utility known as the Clean Up tool to fix these problems in your email conversations, and even in entire email folders.
By finding the Clean Up icon in the ribbon at the top of your Outlook window, you can access a drop-down menu. This menu offers to Clean Up Conversation, Clean Up Folder, or Clean Up Folder & Subfolders. Once you’ve confirmed your choice, you can access Clean Up settings, which allow you more granular control over how the tool sorts through your existing conversations.
Schedule Out a Message with Future Delivery
Sometimes you’ll have an opportune moment to send an email, but it isn’t the right time for this email to be received. For instance, if you want to share something with your employees to keep in mind throughout the next day, it doesn’t make sense to distribute it at the end of the day before for it to be forgotten. Outlook allows you to use your opportunity to your full advantage with Future Delivery.
Once you’ve written an email, click on Options, and then Delay Delivery. This opens a Properties box for that specific message, including Delivery Options that include a checkbox labeled “Do not deliver before.” Selecting this option and specifying a time and date will prevent your recipient from receiving your message before that point. Once you’re satisfied, close the Properties box and send the message just like any other.
Taking Advantage of Shortcuts
Keyboard shortcuts are used to simplify access to commonly-used functions in many computer programs and applications, and Outlook is no exception. For instance, Outlook features shortcuts for a wide range of its functionality - covering the basics (like composing a new message by pressing Ctrl+Shift+M), organizational tools (like moving a message with Ctrl+Shift+V) or annotating your messages (like adding flags to important ones with Ctrl+Shift+G).
This is really just the start of Outlook’s capabilities to help your operations. Subscribe to our blog to find out whenever we post other tips or IT blogs.



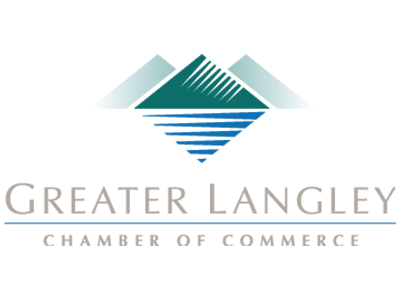
Comments