It isn’t a secret that working with different times in a spreadsheet can be a real pain… even if you’re just trying to add them all up. Fortunately (and a little unsurprisingly), this is because these programs have a specific function to accomplish this.
Let’s review the process you should follow in your spreadsheet program, whether you use Microsoft Excel or Google Sheets.
How to Use the Dynamic Time Function to Count Time
While restricting the ability to add times to a specialized formula may seem frustrating and overly complicated, it actually gives you more granular control over your calculations, helping make these sums more accurate and useful.
To use the Dynamic Time Function, you need a starting time. For this example, we’ll use 12:00:00 AM, making sure that the data is formatted as “Time.” In Excel, this can be adjusted from the Home menu in the dropdown box above Number, while Google Sheets has the adjustment in the Format menu, where you find the Number option where Time can be selected.
The process then depends on how you use this formula. For reference, we’ll keep it simple and work in row one, starting at column A:
=A1+TIME(0,0,0)
This represents your starting time at cell A1, combined with the time function and adjustments split into hours, minutes, and seconds. As our formula currently stands, A1 would be populated with 12:00:00 AM, and with zero changes to the time, the results cell would also populate as 12:00:00 AM.
To continue, we need to populate the time adjustments set at zero. Instead of using zero, you would populate your cell with the cell coordinates you wanted to sum up. Therefore, our new formula could potentially look like this:
=A1+TIME(B1,C1,D1)
In this case, B1, C1, and D1 will represent the numerical change to the hours, minutes, and seconds shown in A1.
So, if A1 was populated with 12:00:00 AM, and B1, C1, and D1 were populated with 2, 4, and 6, respectively, our result would be 2:04:06 AM. If B1 was instead 9, and D1 was instead 38, our final time would be 9:04:38 AM.
It can be tricky to get the hang of at first... but if you need to determine a deadline or approximate when a given task or process should end, the Dynamic Time Function is your ally.




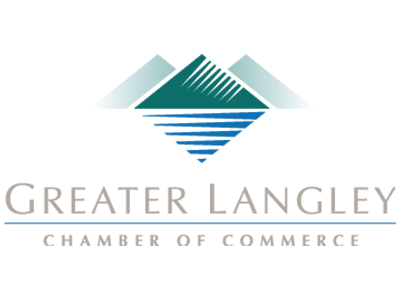
Comments