Let’s go over how to set up this capability. As a disclaimer, it will require you to edit some of your menu options, so reach out to your IT resource to confirm that it is okay to do so and to assist you if need be.
You should also know that Track Changes won’t work if a spreadsheet contains a table that hasn’t been converted into a range. To make this conversion, select the table, navigate to the Design tab, and click the Convert to Range option. If you want others to be able to collaborate on your workbook, it needs to be saved in a shared location.
Adding the Track Changes Buttons
To access these options, you’ll need to add them to your Ribbon menu (unless your version of Excel includes them by default). Doing so is simple:
- Right-click on the Ribbon menu. From the options available, select the Customize the Ribbon option.
- On the resulting dialog screen, find the drop-down menu labelled Choose commands from: and select All Commands. In the other menu, select Main Tabs, and find Review in the list that appears. Click on the + next to Review, and then click the New Group button.
- Right click on New Group, renaming it to “Track Changes.”
- With “Track Changes” selected, find Highlight Changes and Accept/Reject Changes in the left-hand list. Click the Add button to add them to your “Track Changes” group.
Once your Highlight Changes button has been added to the Review category of the Ribbon menu, click on the Highlight Changes button. A box will appear, where you should select both Track changes while editing… and Highlight changes on screen. Click Okay once you’ve done so.
Once you’ve done this, any changes made to the spreadsheet will be marked with a small triangle in the corner of the cell to display the most recent change.
Reviewing all Changes
After everyone has contributed their input, you can choose to accept or reject the changes that have been made with the Accept/Reject Changes button. You’ll be asked to Save the Workbook, and once you have, the changes will be highlighted one by one with the option to Select Changes to Accept or Reject.
All changes will be listed so that you can Accept them or Reject them accordingly. The cursor will automatically proceed to the next change for you to repeat the process. If there are multiple instances of a similar change (like all ampersands or percentages written out instead of the symbols used), you can use the Accept All button to mass update them.
With any luck, we’ve helped make collaboration that much easier for you and your team members. For more tips like this, as well as best practices and other IT assistance, make sure you subscribe to our blog. Remember, our team is always available at (604) 513-9428 for your IT needs.



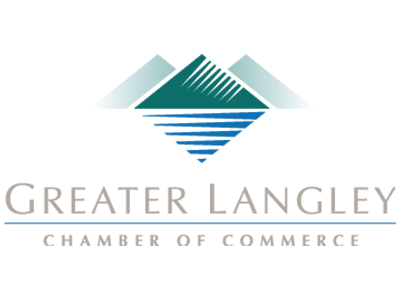
Comments