Rotate the Document
It is very easy to accidentally scan a document into your computer so that it doesn’t appear upright on your display. A program like Adobe Acrobat Pro offers an in-menu option that allows you to do just that - in Document, find Rotate Pages. This option will allow you to select the pages that need to be rotated, and how to rotate them. Other programs may feature a toolbar button that allows you to rotate each page.
Fixing your pages, despite taking a few moments of time, is certainly a worthwhile thing to do, as it makes the document easier to read, promoting accuracy and convenience.
Password Protecting the Document
As long as the person or people who need to see a particular PDF have the proper password, protecting the document in question with a password is a generally good idea - especially if it contains “for your eyes only” information. To make these files as secure as possible, make sure that the passwords are distributed through secure means.
In Word, you can save your files as a PDF using the “Save as” function, simply selecting the PDF option as you do so. You will also see a button offering More options, which brings up a second dialogue box where you can find “encrypt document with a password” in that box’s Options button. By selecting encrypt document with a password, you will have the option to provide a password (and confirm it). At that point, anyone opening the PDF will need to enter that password to view it.
Merging PDF Files
It isn’t uncommon for different parts of the same document to be saved as different PDF files, or for multiple copies to be saved with different information filled in. It is usually better to have all of this information consolidated, to make reviewing it much easier. While many free and paid software titles can allow you to do this, you should reach out to us before you select one, as we can help you make the right choice for your needs - you probably don’t want the program’s watermark on your finished document, or find yourself needing to merge more documents than a free program will allow.
If you’ve already acquired Adobe Acrobat, merging your files is fairly simple. After opening the program, access the Tools menu and select Combine files. Doing so will give you the ability to Add Files… and once you have selected all of the files that should create your new PDF, click Combine. Once they are combined, clicking Save as will allow you to store it where it belongs.
Signing a PDF
Many times, a contract that needs to be signed will arrive as a PDF. While many resort to printing these documents out to sign them, there is an easier way - signing them electronically.
This time, the free Adobe Reader software can get the job done, but you should still check with your IT resource before using it.
If Adobe Reader is approved and installed by IT, you can easily sign PDFs electronically. By opening the PDF file with Reader, you have access to a Fill & Sign button. Click it, then Sign and Add signature. You’ll then have access to three options:
- Type - you simply type your name into the field, and an electronic signature is rendered (which will not look like yours).
- Draw - you use your mouse to draw out your signature.
- Image - you use a scanned image of your actual signature that is then saved for future use.
Once you’ve positioned your signature where it should be, click apply and make sure you save your revised PDF.
Always remember to check with your IT team before you download any software! For more IT tips and other useful pieces, make sure you subscribe to our blog!



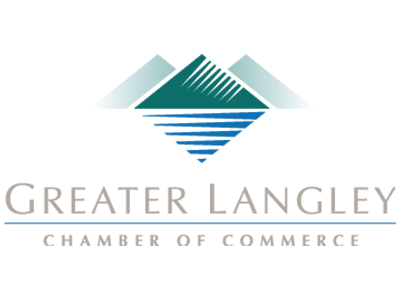
Comments