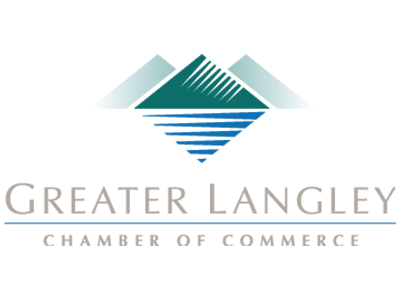Deciding on a Brand
Brand can boil down to something as simple as user preference, but ultimately, all computer manufacturers--namely Dell, Asus, Lenovo, HP, Acer, and friends--have access to the same basic components and parts. It doesn’t start to get complicated until you reach the higher end of the spectrum, like with gaming rigs and video production.
Brand does, however, make a big difference in regard to laptops and all-in-one-devices. For example, HP and Microsoft have high-end graphic design all-in-one desktop computers. Microsoft, HP, and Lenovo have laptop options with the option for pen input from artists. Beyond this, we start talking about specialized hardware and devices meant to be used for certain tasks. In addition to reading a lot of reviews from big box stores, we recommend working with Coleman Technologies to help your business find the best specialized hardware.
Full-Size Desktop vs Compact Desktop
This has to do with the size of the desktop case. Full-size desktops are easier to upgrade and maintain, and they often cost less. Compact desktops are slim desktops, but they might have a limited capacity to upgrade. Smaller designs are easier to deploy for office workstations, whereas gaming PCs and video production machines require more space for hardware and cooling.
Read Reviews and Benchmarks
There are many sites out there that are invaluable for finding information on specific models of desktops and computer hardware. The Internet is full of reviews, but the most valuable might be some on the websites of stores you visit regularly. High-end systems will have more specific information mentioned in their reviews simply due to the fact that there are bigger nerds picking up these devices. You will want to pay attention to make sure you’re not spending more than you need to on desktop or laptop hardware.
Be Aware of Bloatware
Pre-configured desktops from certain brands can come with pre-installed software. It’s not always bad--a free trial of Microsoft Office might be just what you need--but often times, the pre-installed software can slow down your device. You’ll want to remove some of this software so you can continue to use your centralized antivirus and licenses for Office.
Eliminating Your Old PC
When you migrate your data to a new computer, you’ll need to take great care in wiping your old drives thoroughly. You should leave this task to the professionals, unless you plan on physically destroying the drives. Depending on your industry’s standard procedures and compliances, you may need to make sure it gets done professionally.
You also have several options for recycling your PC, but we always encourage users to not just throw their computer in the trash. Computers have many harmful elements in them that simply can’t be disposed of in the traditional sense. We also recommend against donating a PC that your business used previously without having it professionally wiped first. While it’s a nice gesture to donate something you don’t need anymore, it could put your business at risk.
Need Desktops for Your Office?
If you want to purchase desktops, it’s best to do so with the help of trained IT professionals who know how to configure, optimize, and license your devices to help your staff work as best they can. We can also help on the infrastructure and network side of things to make sure your office can accommodate growth. We also offer 24/7 monitoring and maintenance to keep your computers working properly. To learn more, reach out to us at (604) 513-9428.